eSolutions for small businesses
Updating your Website
On this page you will find instructions and videos to guide editing your website. For more information on HTML and web authoring, visit https://www.w3schools.com/html/
It is divided into the following sections:
- Get the required software (SeaMonkey and FireFTP)
- Connect to your website using FireFTP, then download all files to your PC
- View a video of how to download software and connect using FireFTP
- Open the page you wish to edit in SeaMonkey browser
- Edit the page in SeaMonkey Composer, then save it
- Upload the edited page to your website, and verify the changes
- View a video of how to edit the page, upload and verify
Get the Software
- Begin by downloading the open source software SeaMonkey based on the Mozilla Firefox web browser engine. Download from http://www.seamonkey-project.org
- Once SeaMonkey is installed
- Click on Tools... Add-ons Manager
- In the Add-ons Manager, click the Get Add-ons option
- In the search bar, type FireFTP
- Then click on the FireFTP Install button
- After FireFTP is installed restart SeaMonkey
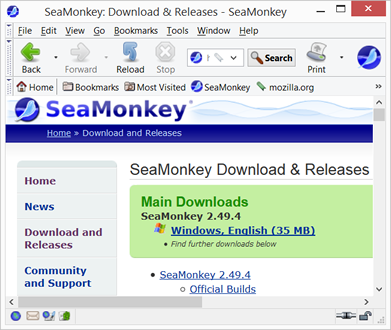
Connect to Server & Download Site
- In SeaMonkey, Click on Tools.. FireFTP
- This will open FireFTP in a new tab
- Click Create an Account
- Give your account an easy name to remember (e.g. Webmentors)
- Enter the ftp host address, login and password provided by your administrator
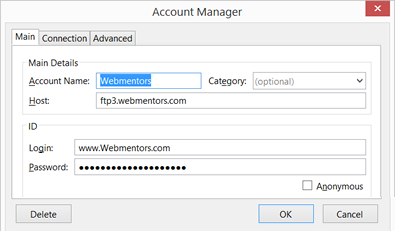
- Click on the Connection tab
- Under connection type check Passive Mode
- Under security, choose Auth SSL (Better), Port 21
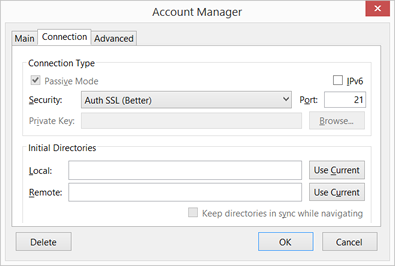
- Press OK
- Pick a folder on your PC hard drive (left hand window) where the website files will be downloaded (e.g. E:\webroot\webmentors)
- Select the connection you created in the previous step, then press Connect... Note: if unable to connect, go back and verify account set-up (step 3).
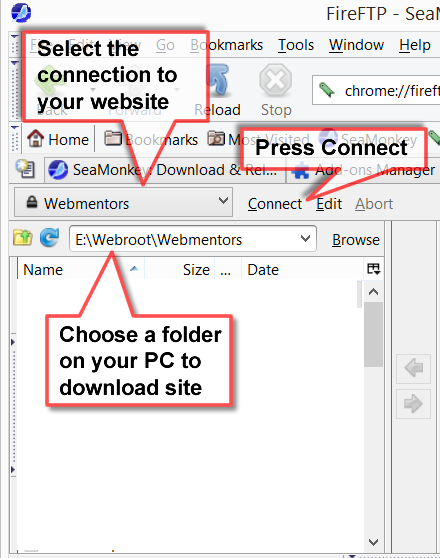
Once connected, select all files on the web server and download them to your PC. If prompted to confirm overwriting files, click Overwrite.- Depending on your internet connection and the size of your files it may take a few minutes to download all files.
- Verify the files you wish to edit were downloaded to the local PC (left hand window)
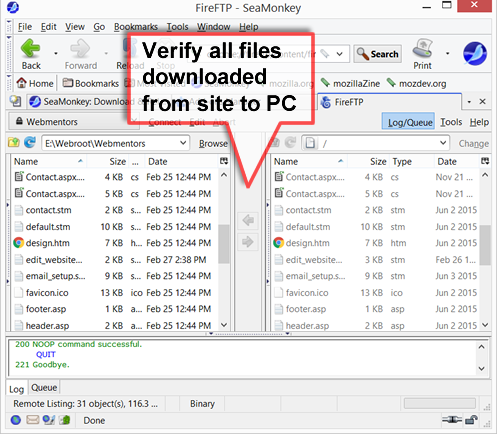
Once the necessary files are downloaded you are ready to edit a page
Video of Software Setup to Edit Website
Editing Website
-
Switch to the SeaMonkey browser tab, then using the File... Open File... menu, browse your PC hard drive to the file you wish to edit, then click Open (Note: you may need to select all files)

- This will open the file in the browser. Confirm the address bar begins with "file" to verify you are viewing file on PC (Note, page may look differently than viewed on the website)
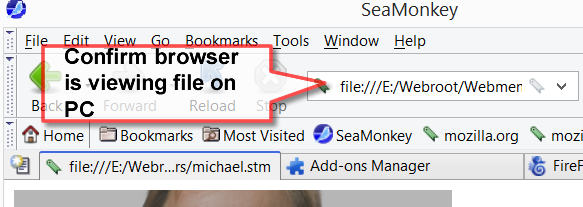
- Use the File... Edit Page... to open the page in the SeaMonkey Composer
- Make any edits using the Composer, press save when finished
- Switch back to the SeaMonkey browser, press the reload button to verify your edits
- When satisfied with your edits, switch back to the FireFTP tab of the SeaMonkey browser
- Select the edited file(s) on left side, then press the upload button to FTP back to the server
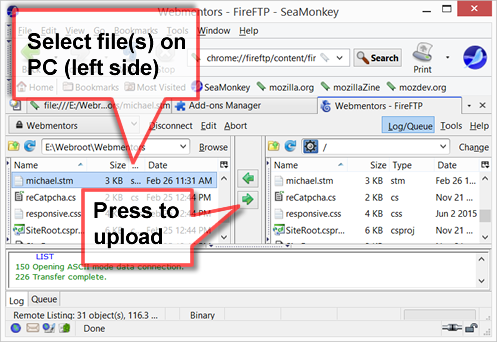
- Open a web browser and verify the changes on your website
- Repeat steps 1-8 until all changes are made